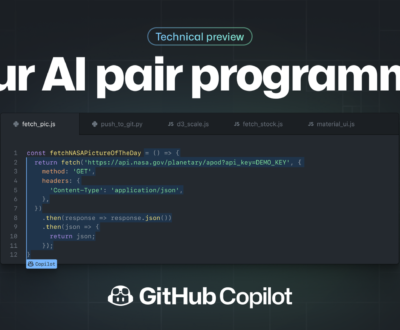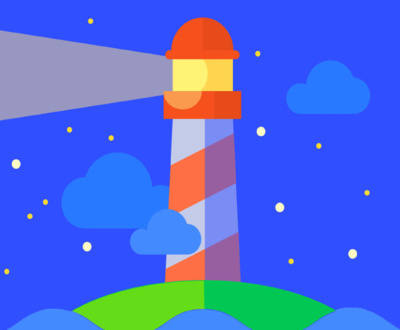1. Checking out a new branch
Obviously, I must use a new branch for every task I start:
git checkout -b <new_branch_name>
This command creates a new branch and automatically sets it as active.
2. Selecting files for commit
This is one of the rare cases where I prefer GUI. In VS Code (or any other better IDE/text editor), you can easily see the updated files and select the ones you want to include in the commit.
But in case you want to do it with the CLI:
git add .
This command will stage all changed files.
If you want to select a single file:
git add <path/to/file>
3. Making a commit
After you stage some files, you need to commit them:
git commit -m "Some changes"
In case you have some pre-commit rules turned on which doesn’t allow you to make a commit (like linting), you can override them by passing the –no-verify flag:
git commit -m "Some changes" --no-verify
4. Revert all changes
Sometimes, I experiment with the code. A bit later, I realize that it’s not the right path and I need to undo all of my changes.
One simple command for that is:
git reset --hard
5. See the latest commits
I can easily see what’s going on on my branch by typing:
git log
I can see the commit hashes, messages, authors, and dates.
6. Pulling the changes from the remote branch
When I checkout an already existing branch (usually main or development), I need to fetch and merge the latest changes.
There is a shorthand for that:
git pull
Sometimes, if you’re in one of your newly created branches, you’ll also need to specify the origin branch:
git pull origin/<branch_name>
7. Undoing a local, unpushed commit
I made a commit. Damn! Something’s wrong here. I need to make one more change.
No worries:
git reset --soft HEAD~1
This command will revert your last commit and keep the changes you made.
HEAD~1 means that your head is pointing on one commit earlier than your current - exactly what you want.
8. Undoing a pushed commit
I made some changes and pushed them to remote. Then, I realized it’s not what I want.
For this, I use:
git revert <commit_hash>
Be aware that this will be visible in your commit history.
9. Stashing my changes
I’m in the middle of the feature, and my teammate pings me for an urgent code review.
I obviously don’t want to trash my changes, neither I want to commit them. I don’t want to create a bunch of meaningless commits.
I only want to check his branch and return to my work.
To do so:
// stash your changes
git stash
// check out and review your teammate's branch
git checkout <your_teammates_branch>
... code reviewing
// check out your branch in progress
git checkout <your_branch>
// return the stashed changes
git stash pop
pop seems familiar here? Yep, this works like a stack.
Meaning, if you do git stash twice in a row without git stash pop in between, they will stack onto each other.
10. Reseting your branch to remote version
I messed something up. Some broken commits, some broken npm installs.
Whatever I do, my branch is not working well anymore.
The remote version is working fine. Let’s make it the same!
git fetch origin
git reset --hard origin/<branch_name>
11. Picking commits from other branches
Sometimes, I want to apply the commits from the other branches. For this, I use:
git cherry-pick <commit_hash>
If I want to pick a range:
git cherry-pick <oldest_commit_hash>^..<newest_commit_hash>Request a free quote
We offer professional SEO services that help websites increase their organic search score drastically in order to compete for the highest rankings even when it comes to highly competitive keywords.
 +1 757-559-1189
+1 757-559-1189
 +91 7696687639
+91 7696687639